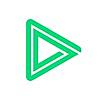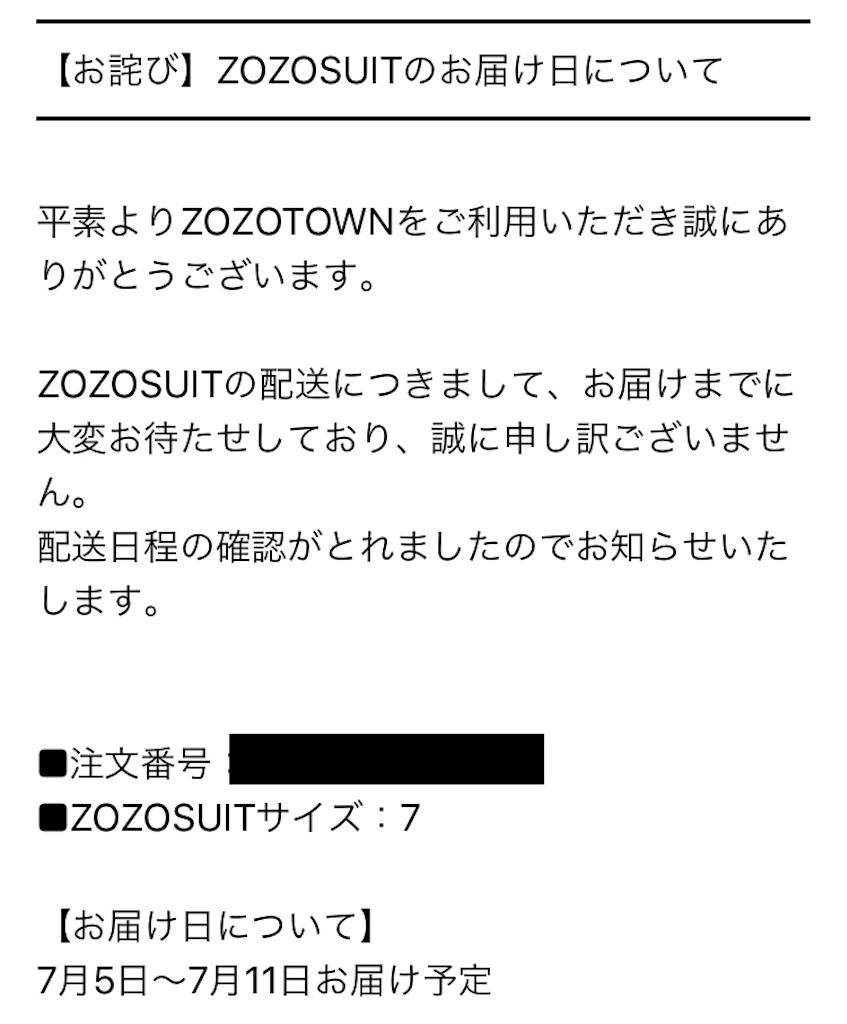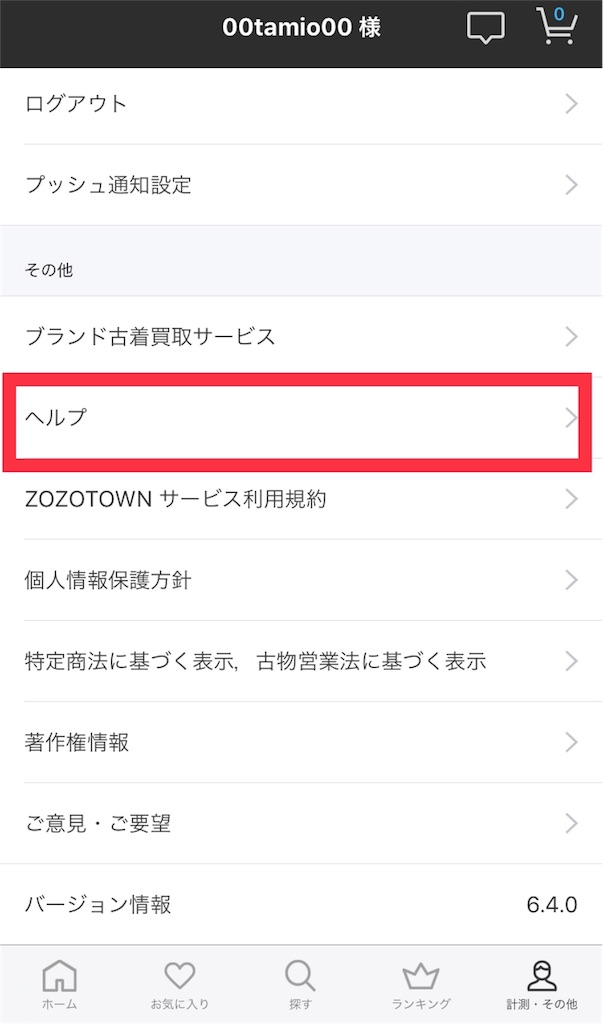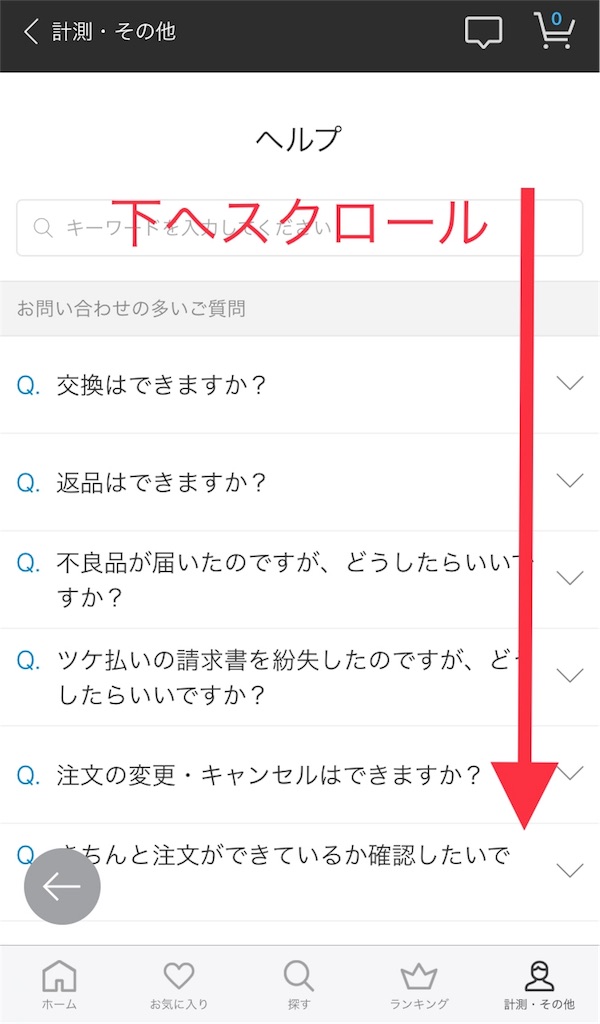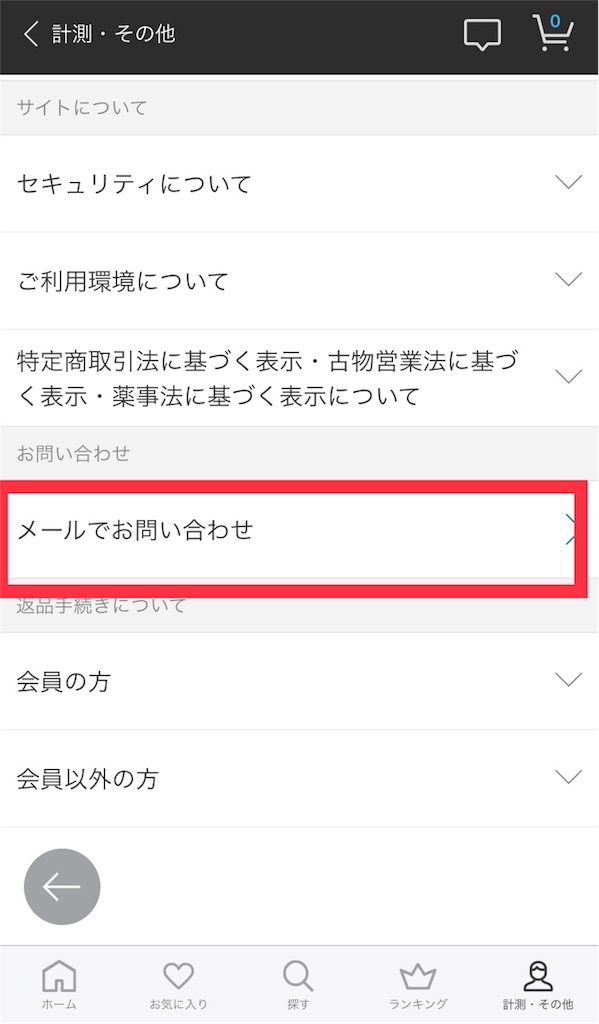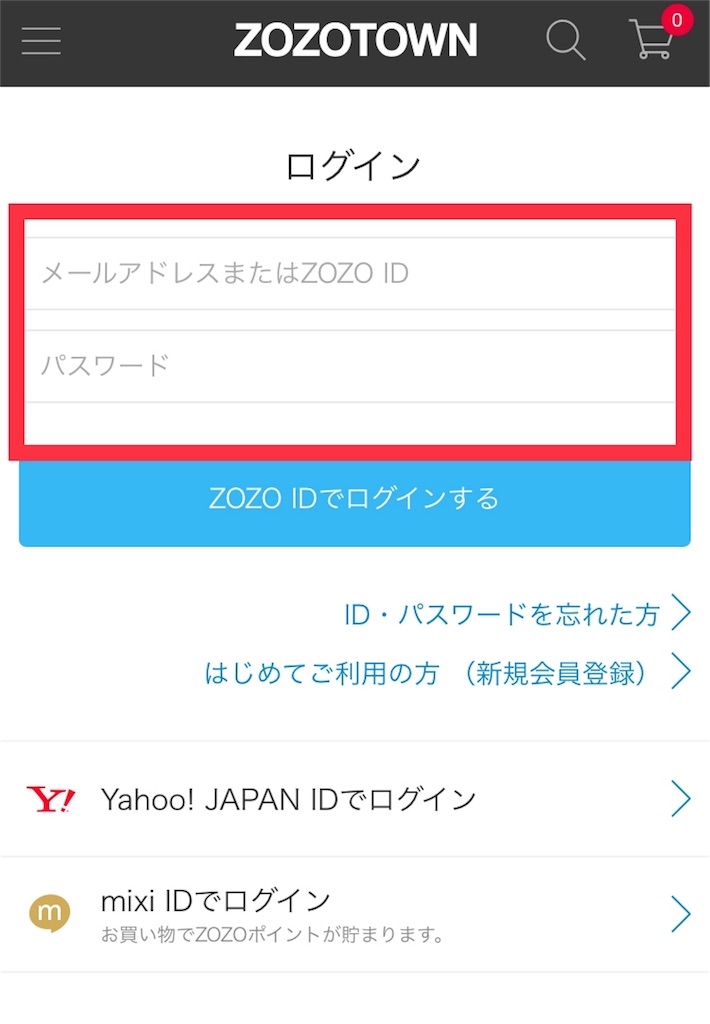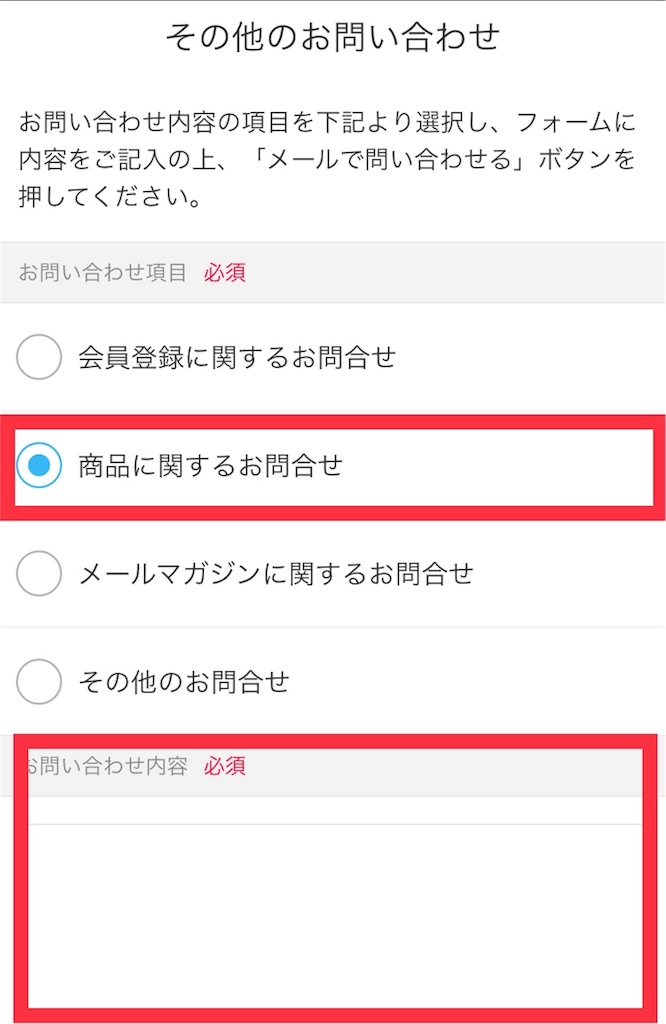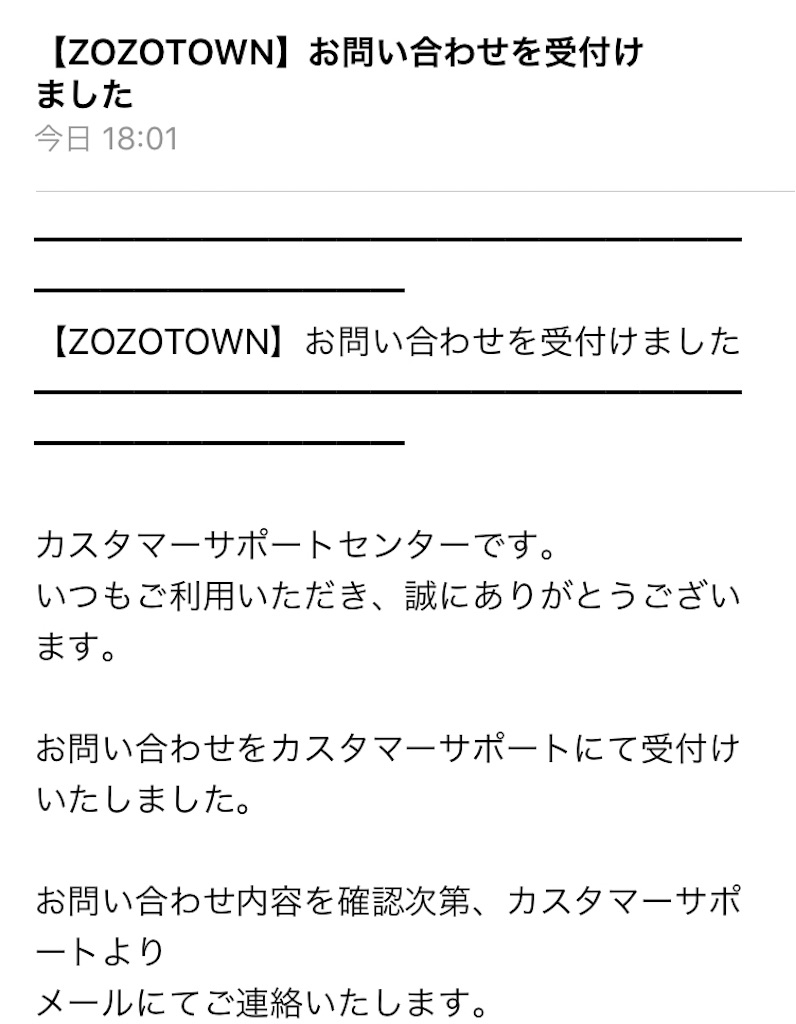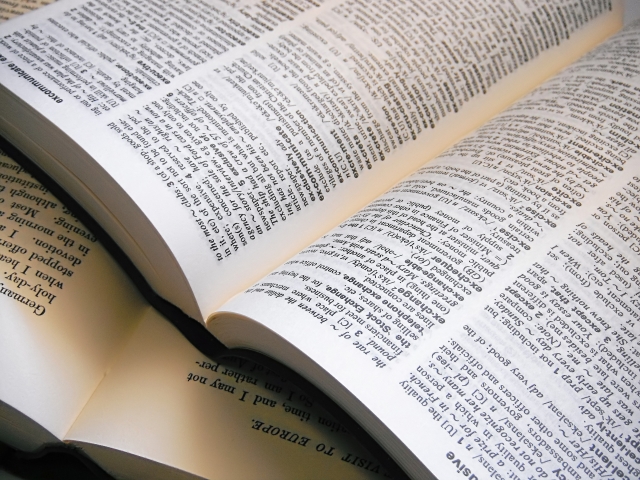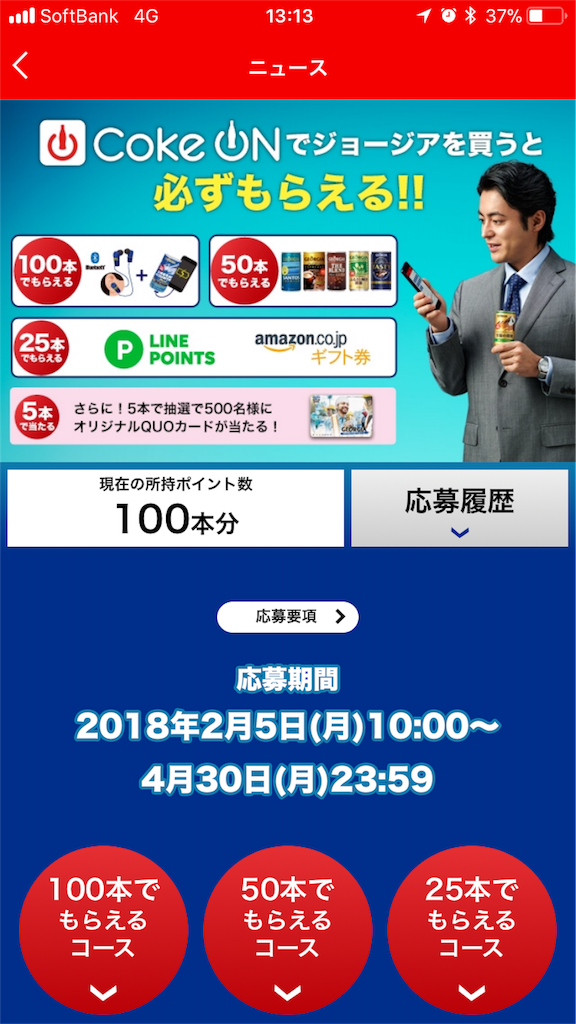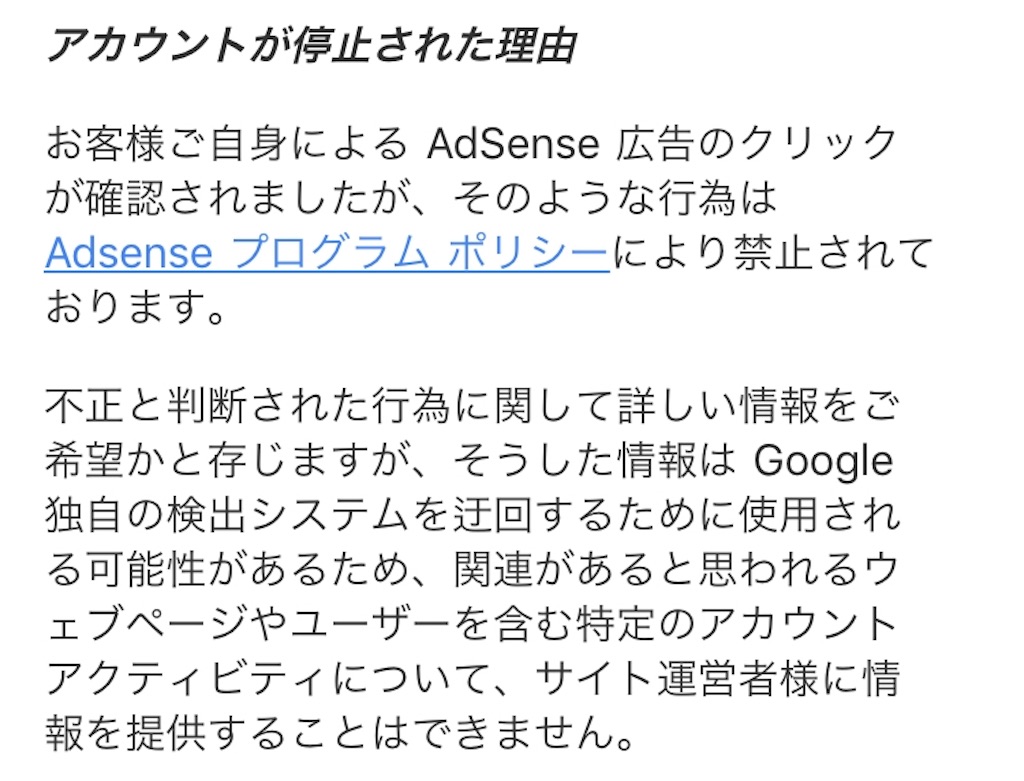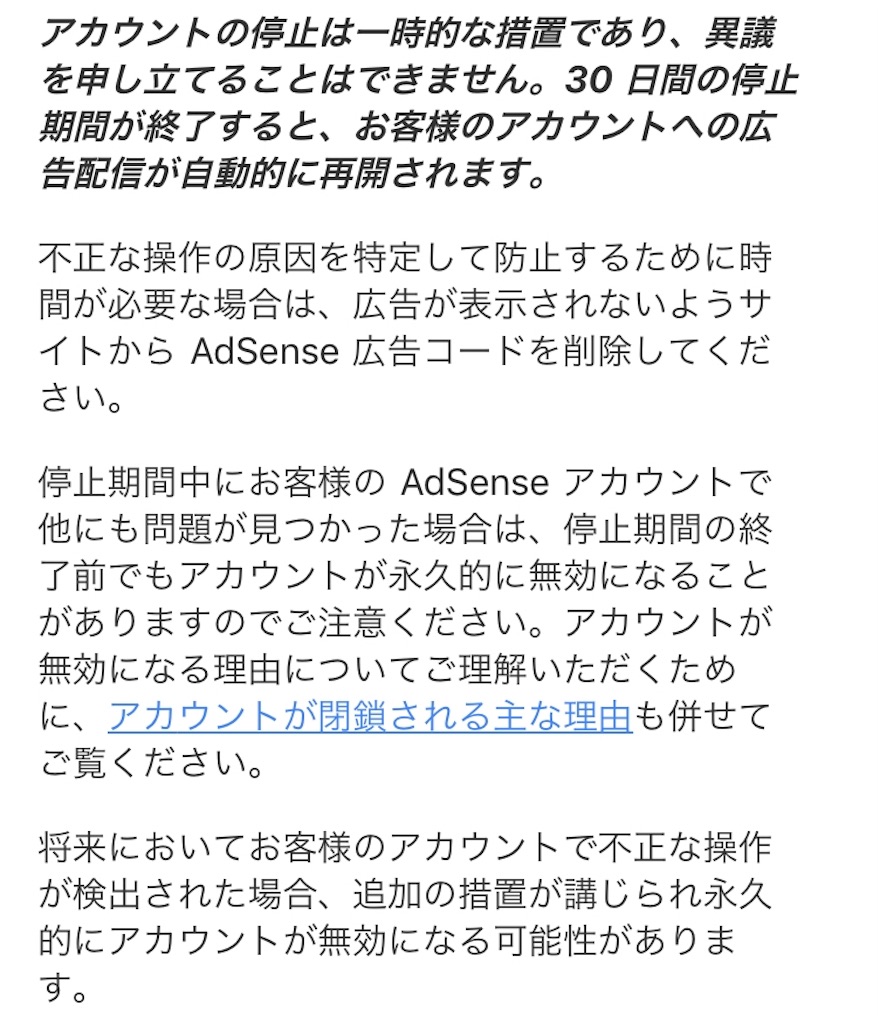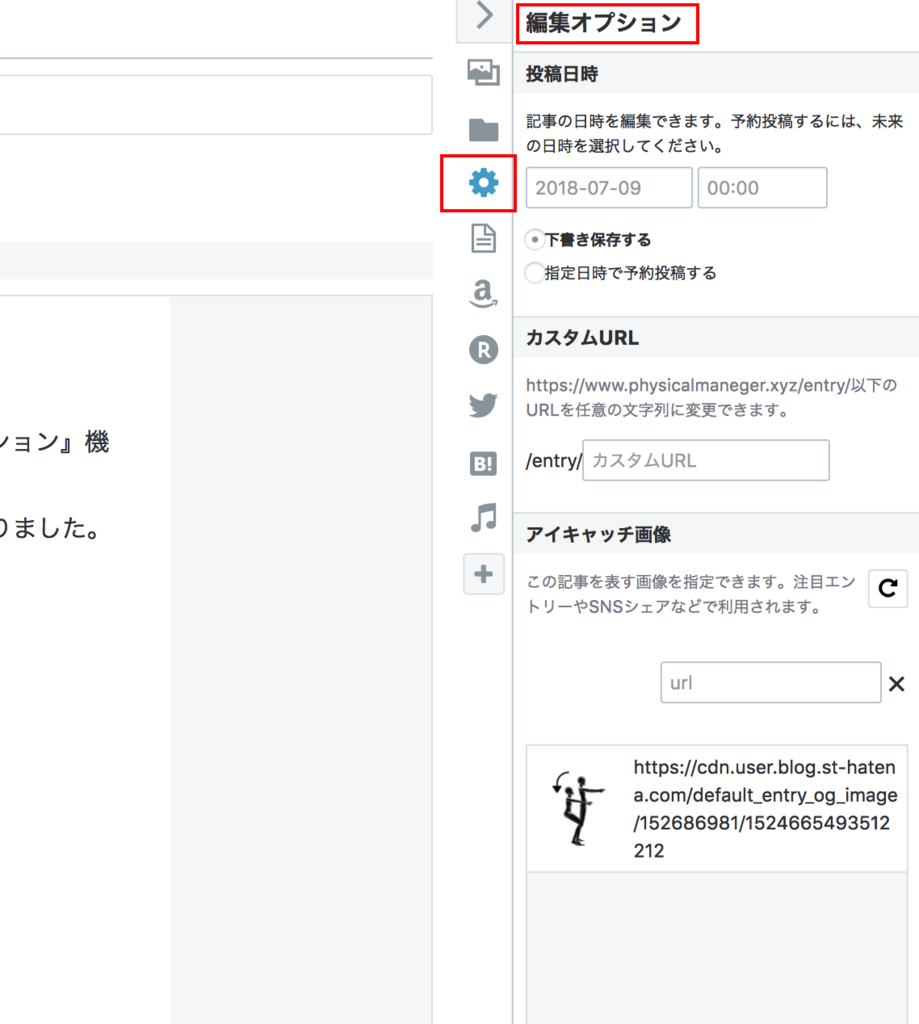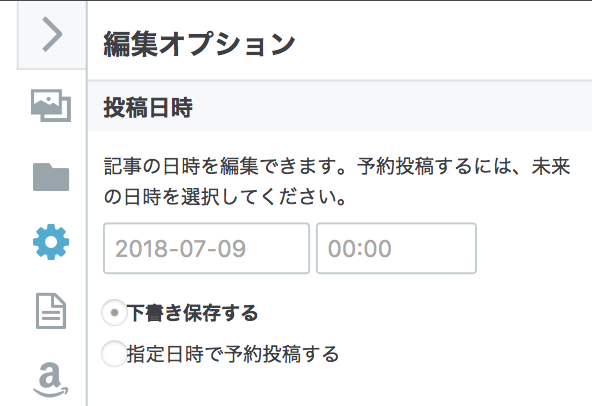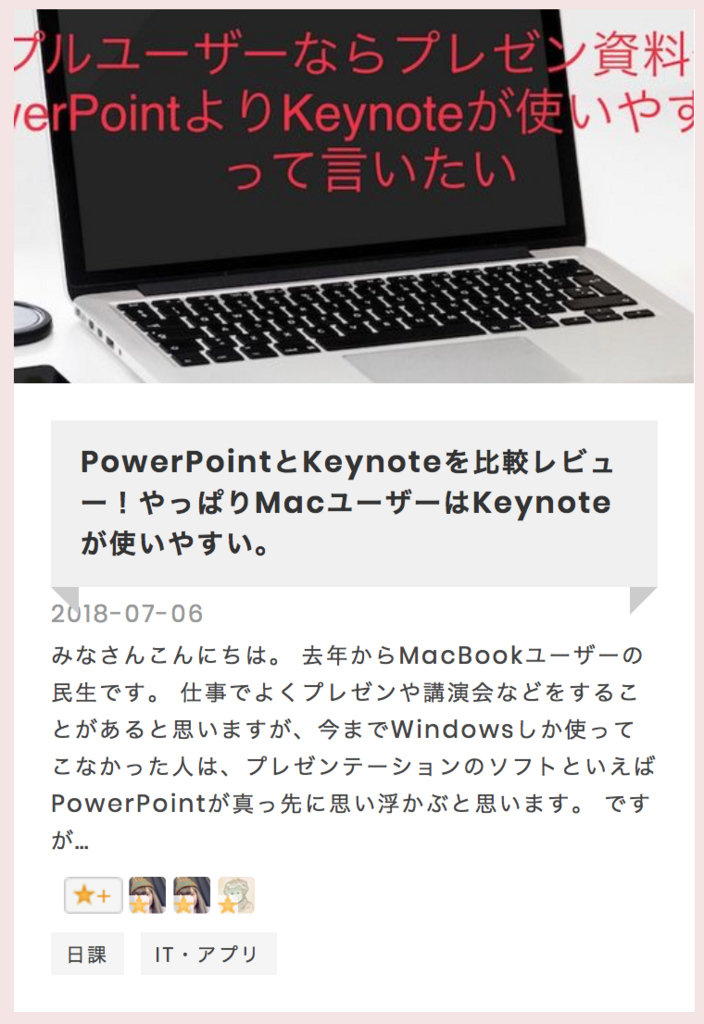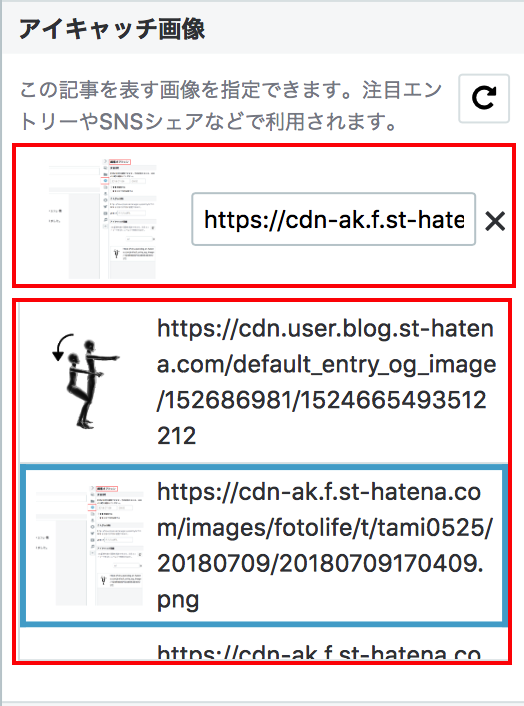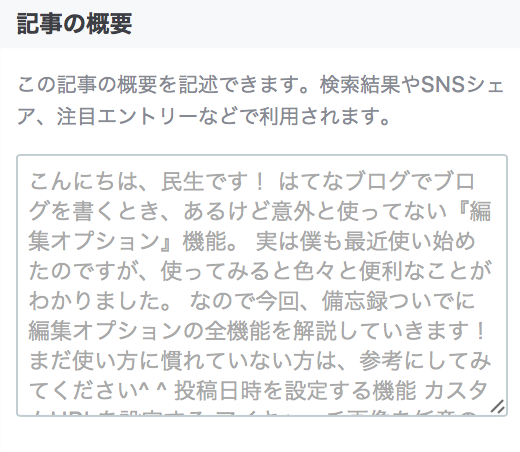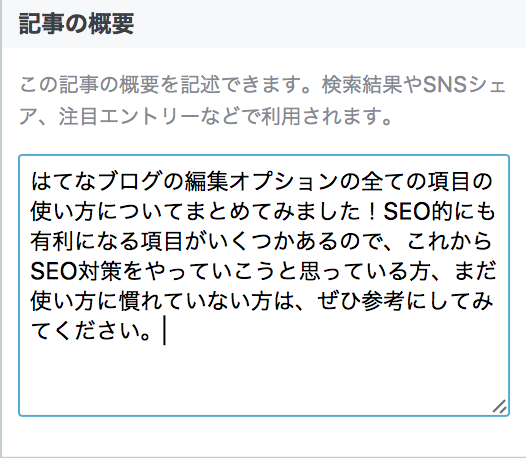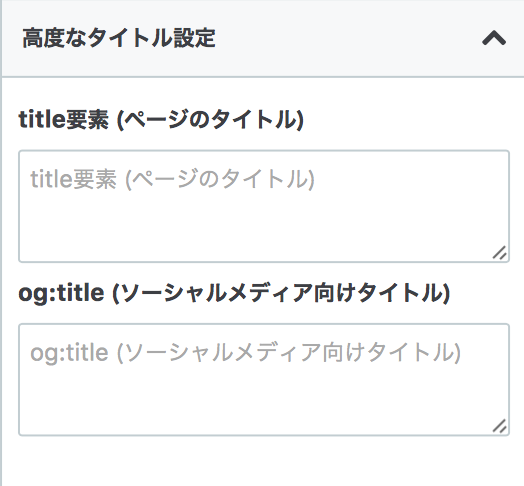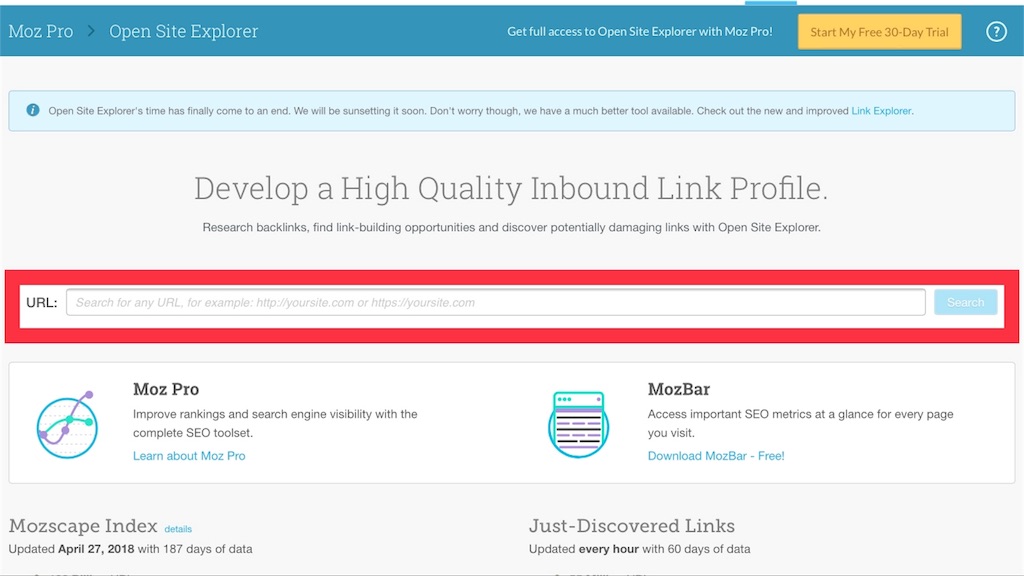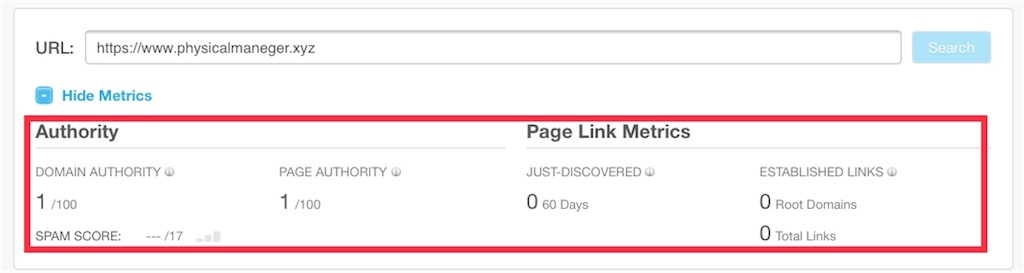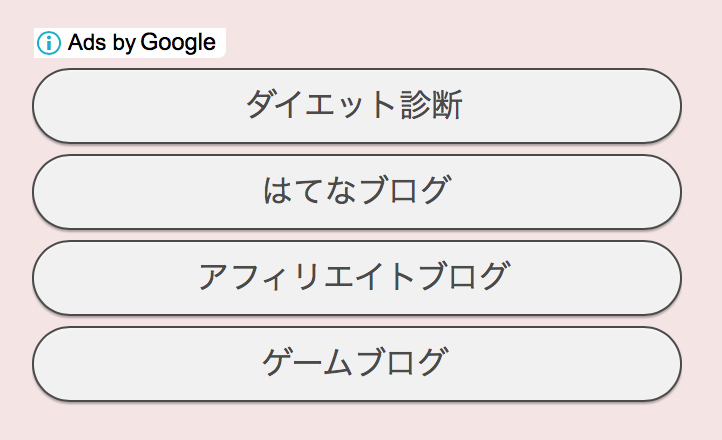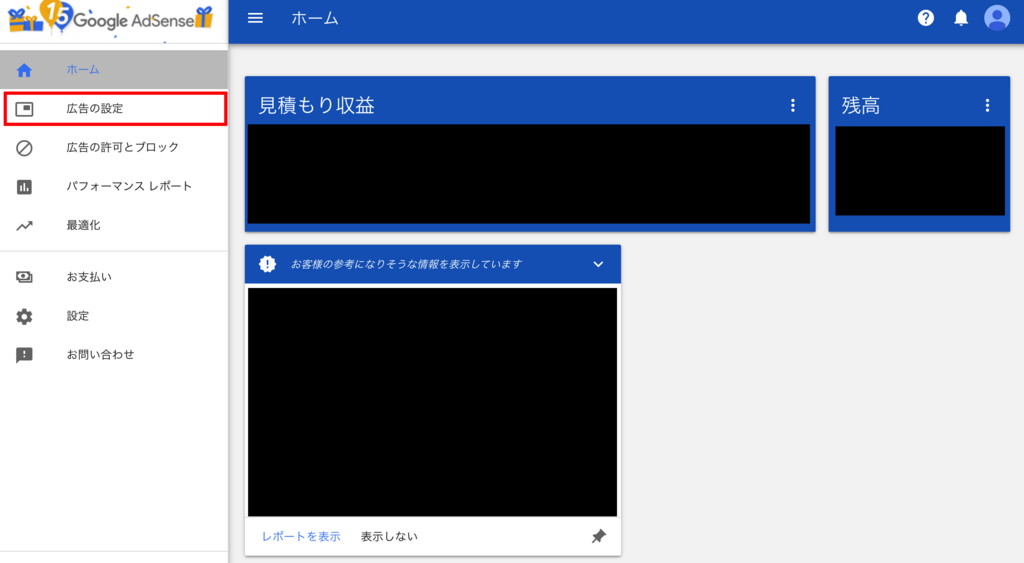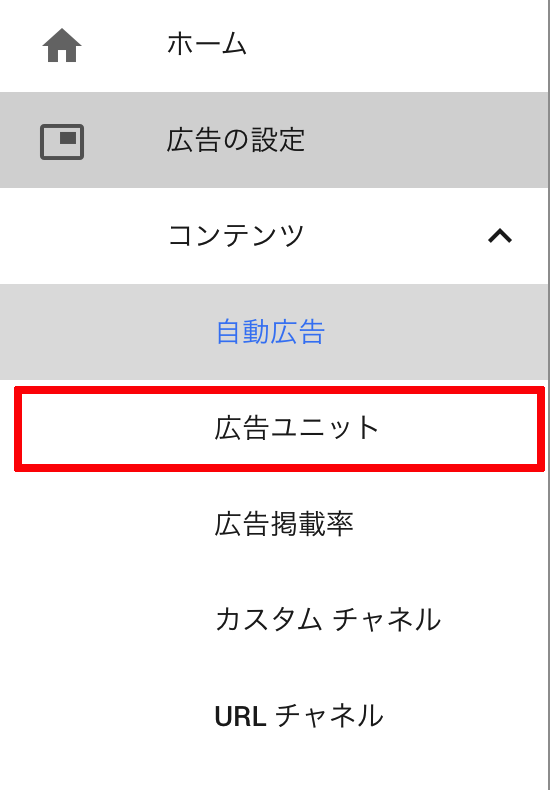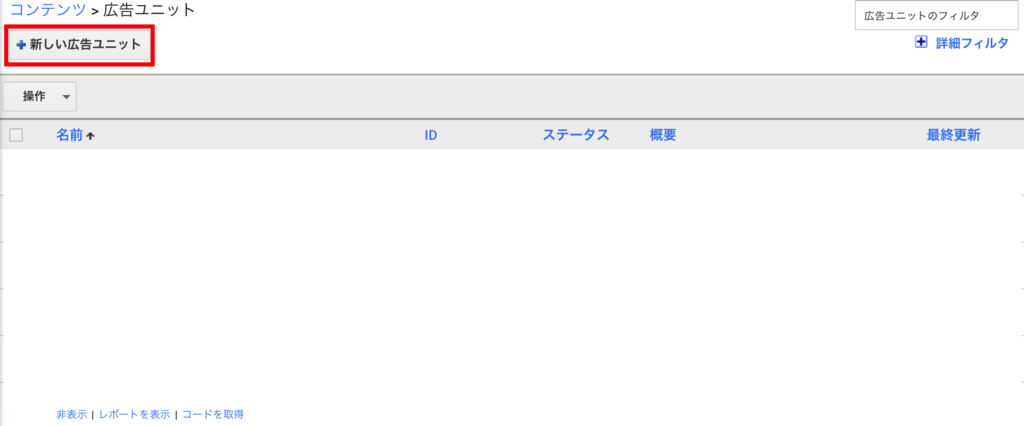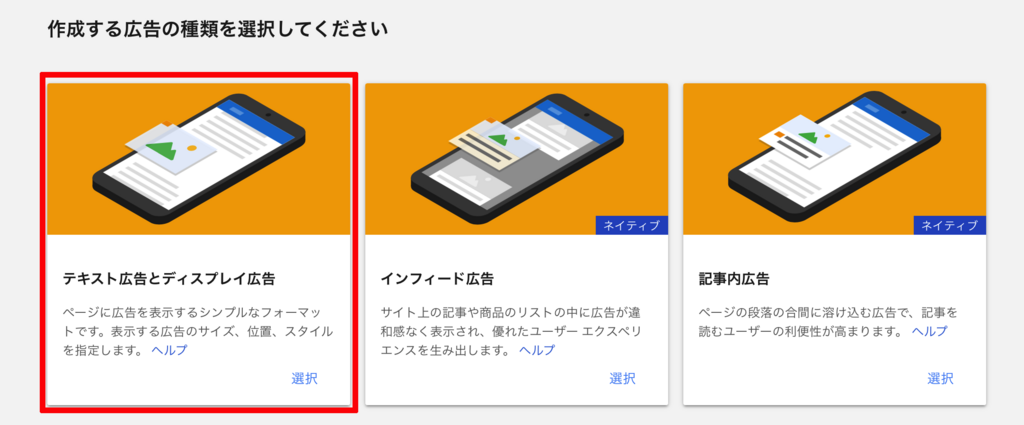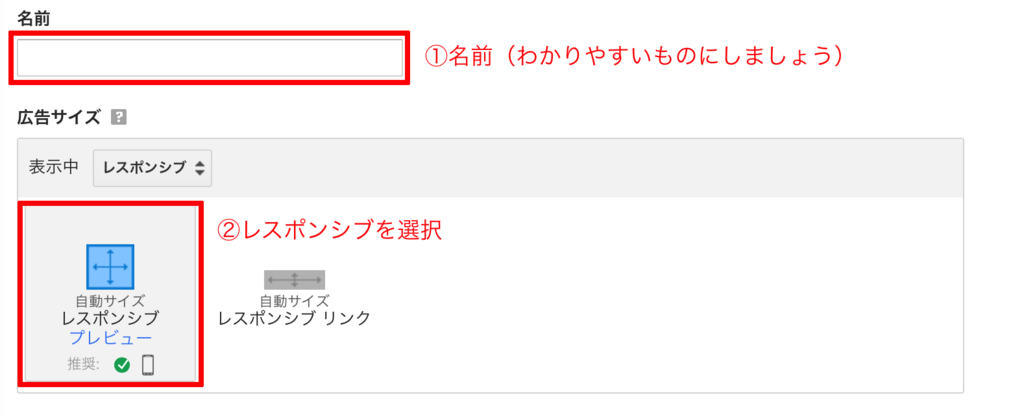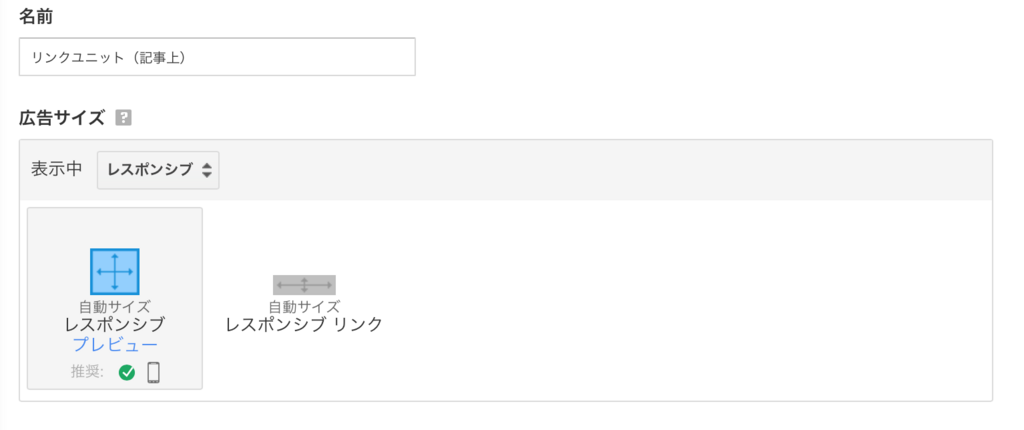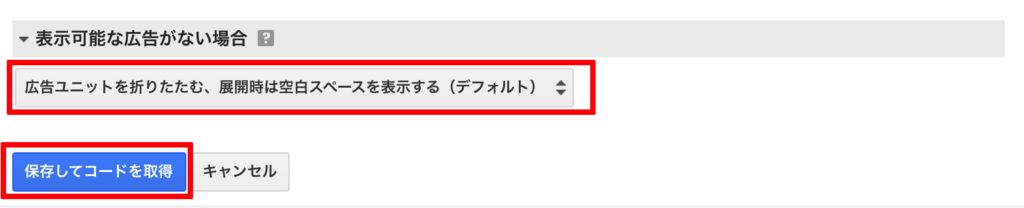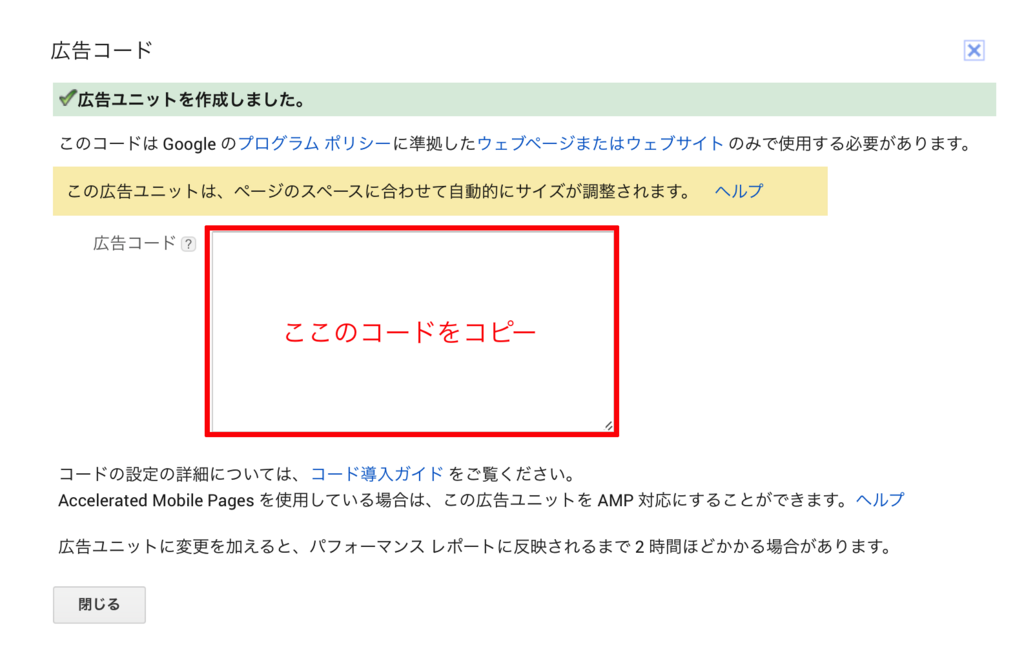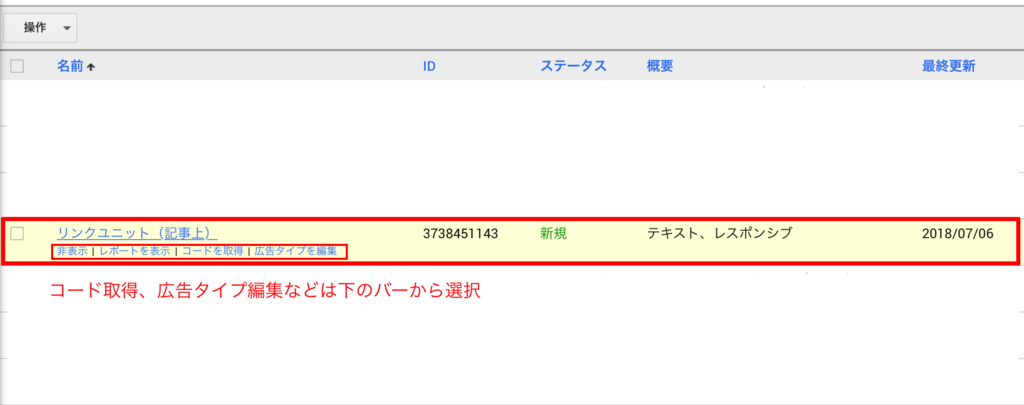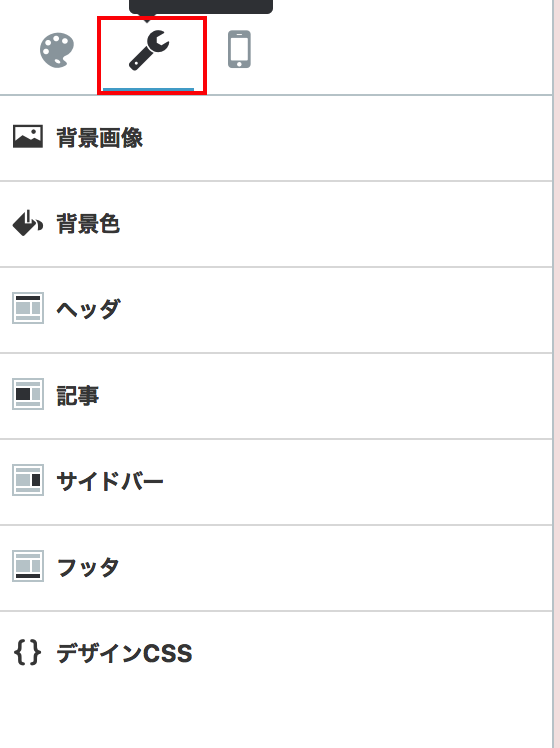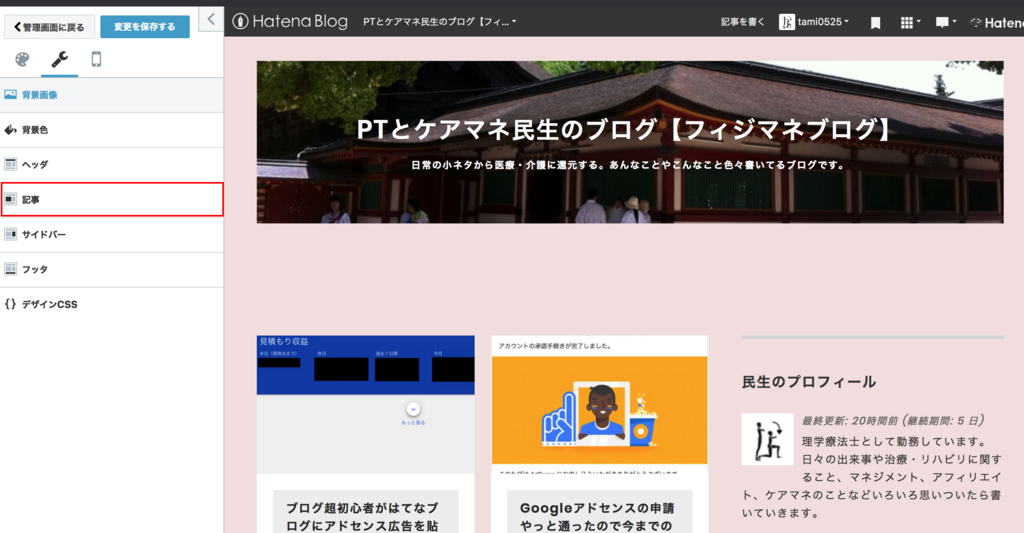こんにちは、民生です。
この間は、ブログのモチベーション維持、インプットのためにブログを書くのをお休みしました。
明日は1日自分へのインプットデーにします。ブログはお休み。その代わりしっかり自分の身になる事をしよう!
— たみお@フィジマネブログ (@00tamio00) 2018年7月18日
この日に色々ないい出来事が起こったんですが、その中で僕は初めてLINE LIVEを利用しました。
キッカケは『じょさなん』さんのTwitterでのLINE LIVE告知でした!
【LINEライブ告知】
— じょさなん@JOSALOG (@josananlogs) July 19, 2018
今夜、23:00からLINEライブしてみます。
「ブログで自分のコンテンツを売り出すリストマーケティングについて」
アフィリエイトにおけるリストの取り方などを話していきます。
見に来てくれると嬉しいです。
月収50万円アフィリで稼いだ秘密も、コメント次第で喋ります。
まさに今日このためにブログ書くの休んだんだと言うくらい素晴らしいタイミングでの出会いでした。
内容としては、アフィリエイトについて・ブログについて僕のような初心者が質問をして、それに答えてくれるといった、対話形式のものでした。
質問したことをリアルタイムで回答してもらえるのは、迷える子羊の僕たちからしてとても有意義で為になるものでした!
僕も最初は緊張して中々質問できませんでしたが、じょさなんさんから積極的に絡んできてくれたので質問しやすかったです!
そして質問させてもらう中で、これからブログ運営していくヒントを色々と聞くことができました^_^
とてもフランクで気さくな方で、何でも優しく答えてくれます!そしてイケメン!アイキャッチ通りですね!(武井壮さんに似てる)
ぜひこのような機会を、これからも続けていってほしいと思います。
そして、
・これからブログ始めたいけどどーやって運営していくかわからない方
・今ブログでどのように戦略していくか迷っている方
・これからもっと収益を伸ばしていきたいと思っている方
そんな人たちはぜひ聞いてみるべきです!必ず何かヒントをもらえるはず!
優しいから何でも教えてくれるよ^ ^
次回のLINELIVEもぜひ開催してほしいと思います。
そしてこのLINE LIVE自体でも、このような学べる場をもっと増やしていって欲しいと思います。
以上、LINE LIVEでモチベーション爆上げな話でした。
最後まで読んでいただきありがとうございました。